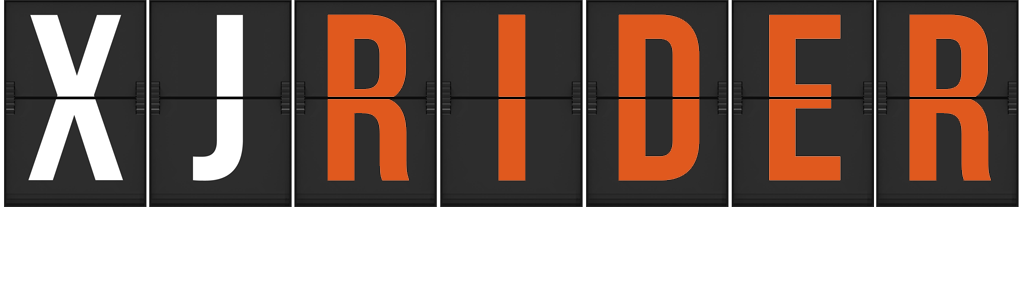Here is a quick how-to on how to upload and post photos on XJRider.com using the site's gallery. Note: Click on any image to enlarge.
From any page on XJRider.com, click on the Gallery link on the top-bar.

This will open a new window with the gallery. Click on the "Sign In" link in the upper right-hand corner. If this is your first time accessing the gallery, you will need to click the Create Account button instead and register. I recommend using the same username and password you use on the forum, for ease of access.

Enter your username and password in the "Sign In" pop-up and click the grey arrow. This will sign you into the forum and take you to the home screen.

From the main screen, you can drag-and-drop files to upload them, directly onto the screen. Or you can click the Upload button and choose files from your computer. Click the Upload button and the uploader will pop-up:

Click on the "browse from your computer" link and the familiar explorer window will pop up. Select the files you wish to upload and click the Open button. Note: To select multiple files, hold down the control (CTRL) button on your keyboard while selection the photos:

A preview of the images will load. The gallery has a max file size of 8mb. If your photos are un-edited or downloaded directly from your camera, they will likely be too large to upload. Fortunately, you can resize the images directly before upload. On each image preview, you will see a little pencil icon.

Select that icon and the "edit image" box will appear.

To resize the image, change the image width to 1280 or smaller. Click submit. Repeat this process for the other images you are uploading.

Once you are done editing, you are ready for upload. Review the photos and ensure you want them to be uploaded to the server. If there are images that you don't want to load, click the little X in their upper-righthand corner and they will be removed. Click upload to upload the photos:

The photos will be upload and a progress bar will indicate that they are being uploaded. Once successful, a confirmation page will show indicating that the photos have uploaded successfully. At this screen, you can see two options for albums: You can add the images to an existing album or create a new album.

Below the upload confirmation page, you will see a drop-down and a set of links. These are the links/codes you need for adding pictures to posts in the forum. They allow the forum to know where to get the image when you tell it to post one.

XJRider's forum uses BBCode for image display. Select the "BBCode Full" selection from the drop-down list:

Selecting "BBCode Full" will display the image's link, in the box at the bottom of the screen. Note, if multiple images were uploaded, it will show all links for those images. Select this link, fully, and copy it to your clipboard:

Paste the BBCode link in your forum post and the image will show up when you submit the post.