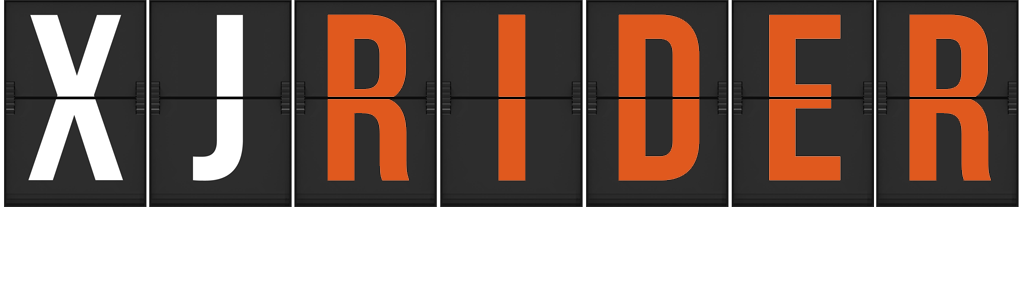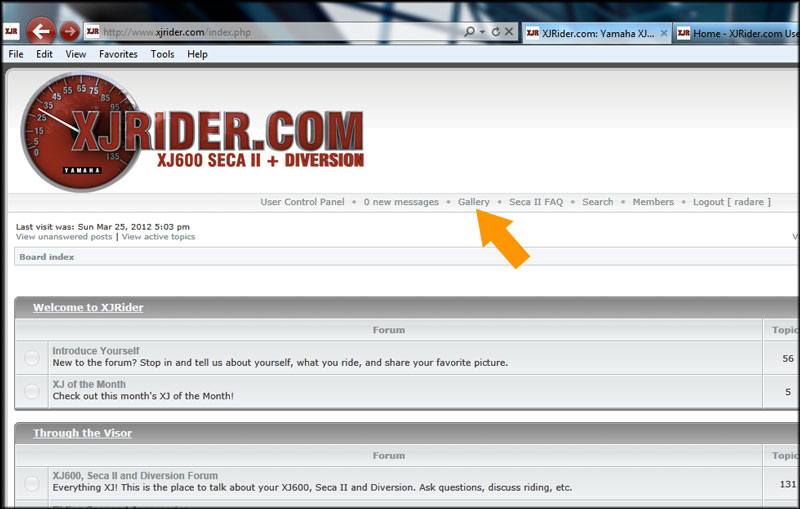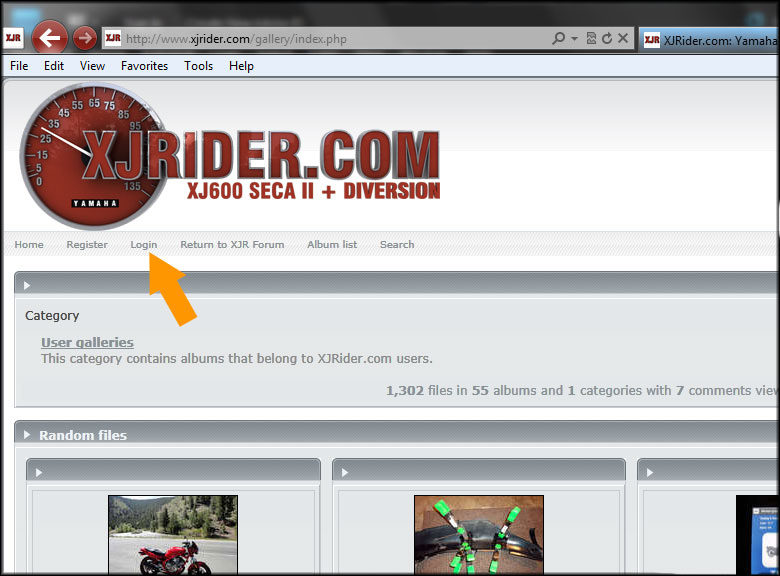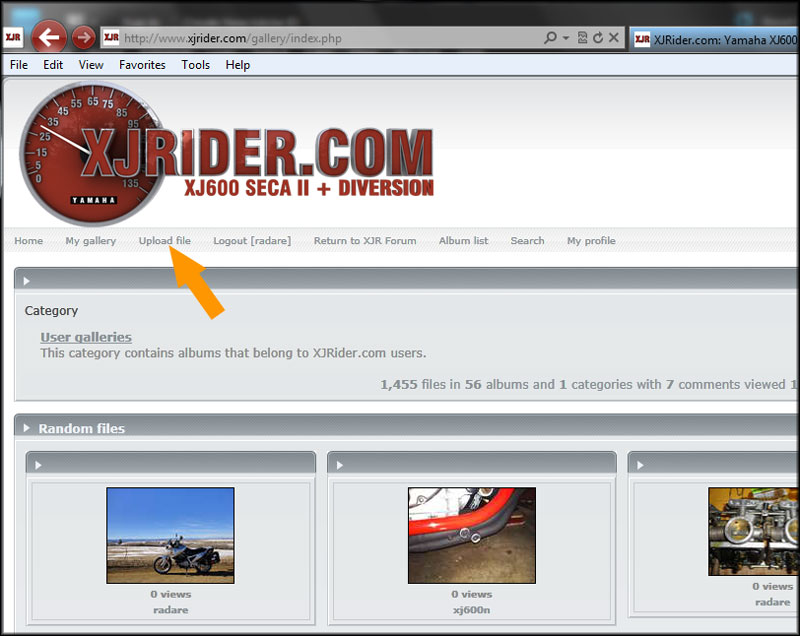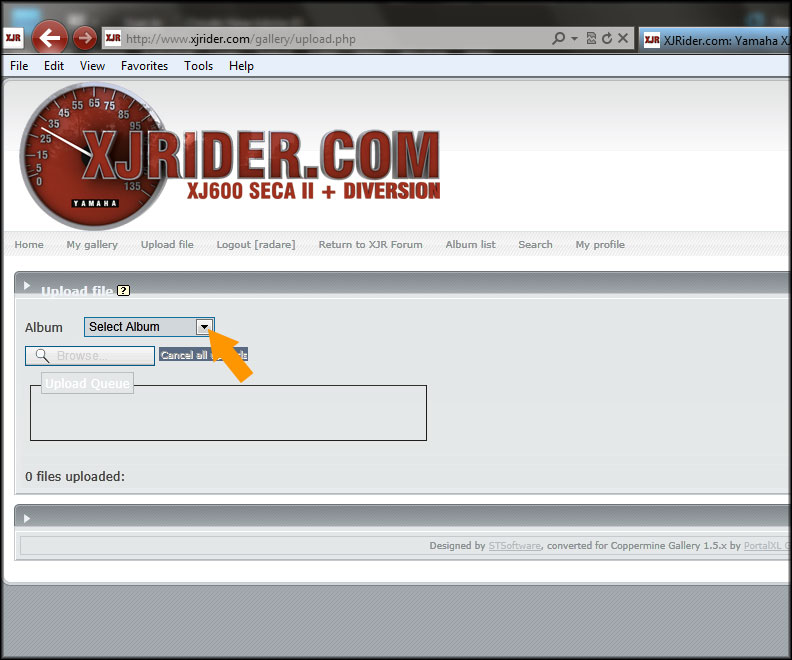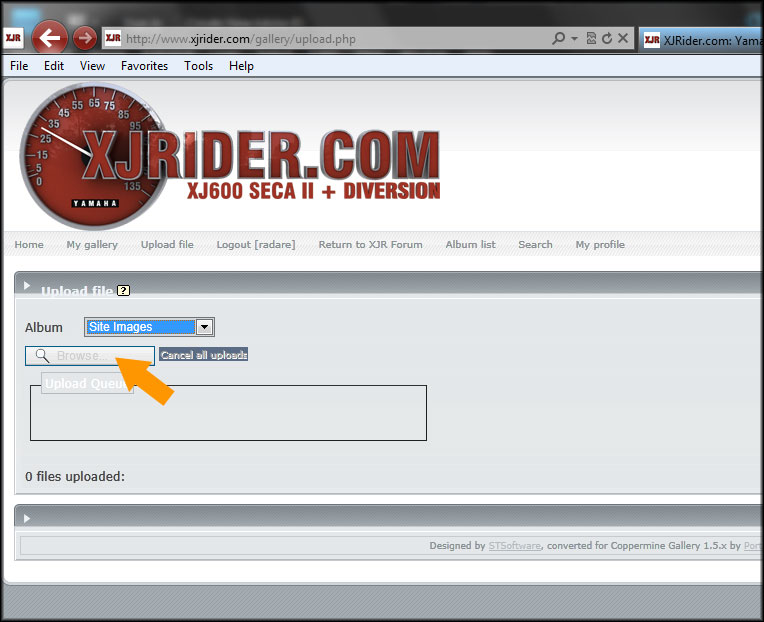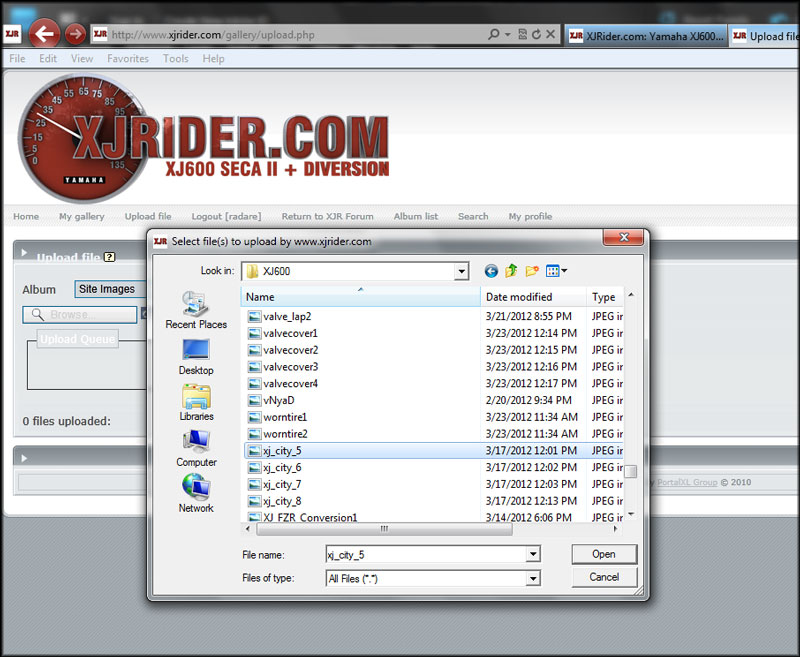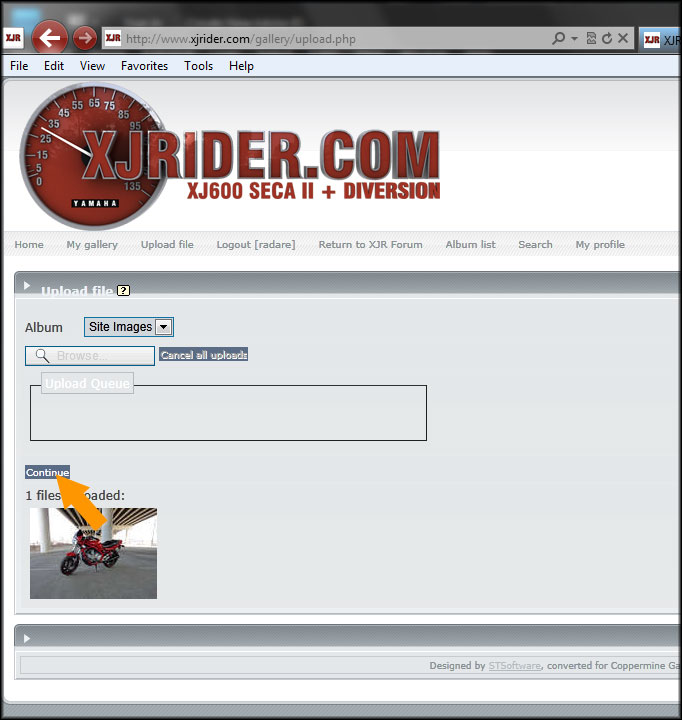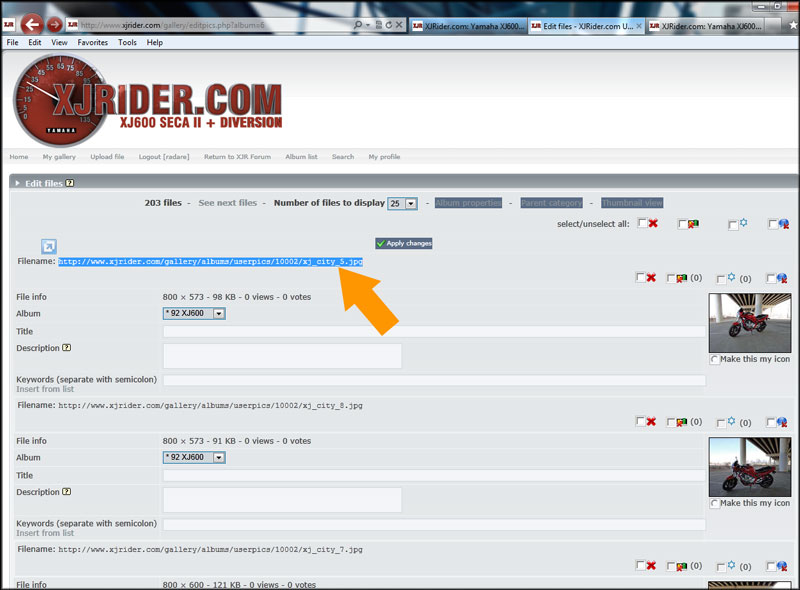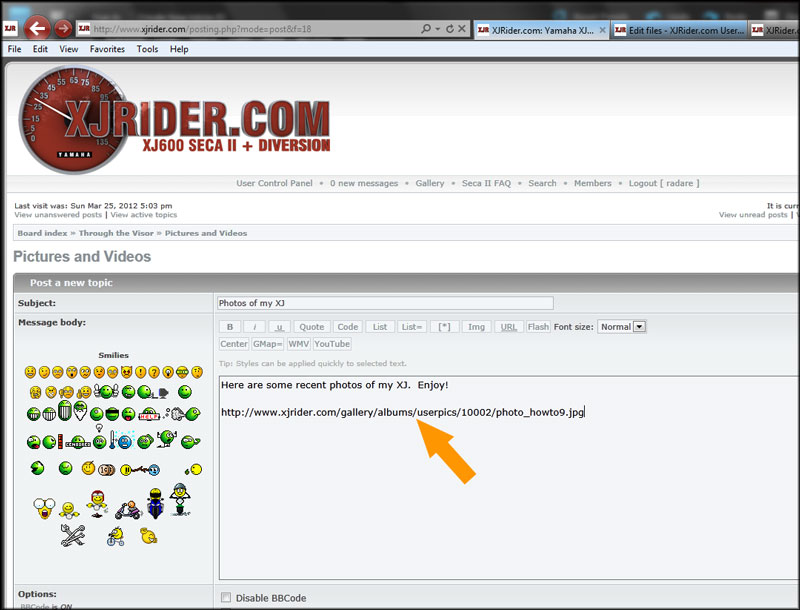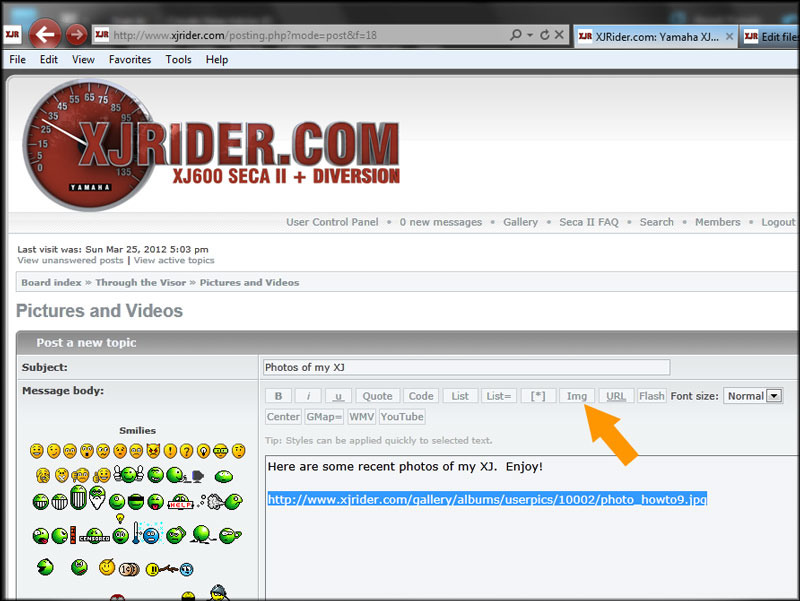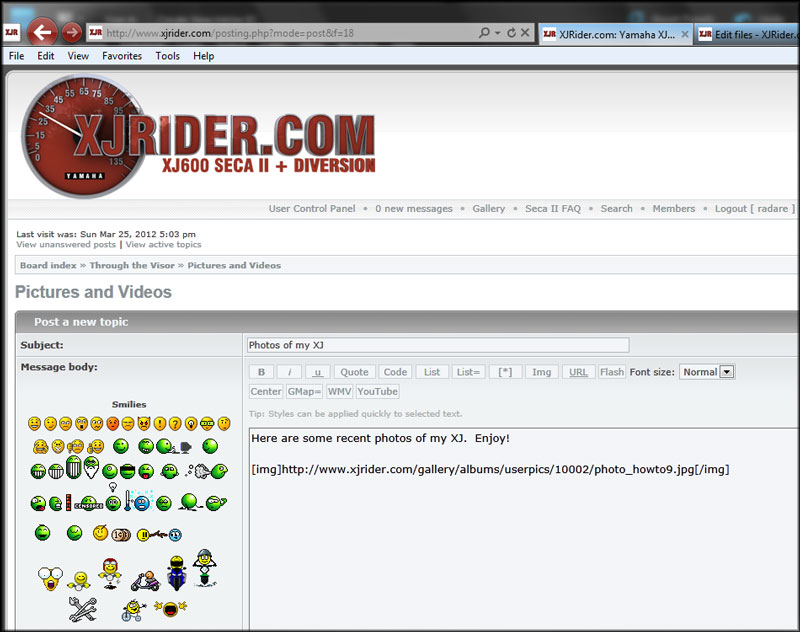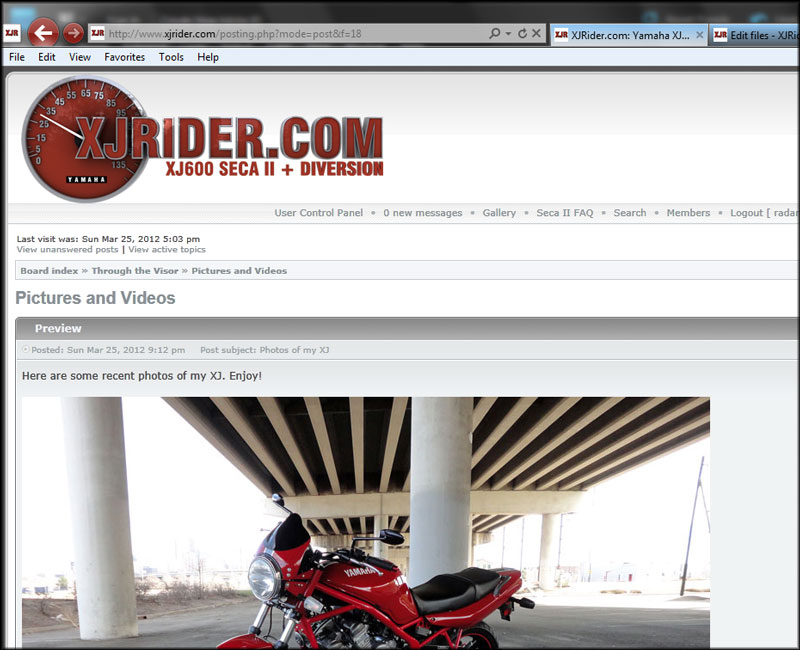0. Log into the forum.
1. From the main page of the forum, click on the Gallery link at the top of the page. You will need to be logged in to do this:
2. This will take you to the site's photo gallery. The photo gallery is a program called Coppermine and is actually seperate from the board. It uses it's own database for user accounts. You will need to register with the gallery to use the gallery. It is NOT automatically done when you register for the board. I recommend registering with the same username and password you use for the board:
3. Once you are registered, log into the gallery using your username and password that you just registered with. You will receive a welcome message showing that you're logged in. Click on the Upload File link to upload your picture:
4. You will be taken to the upload page. Click the dropdown box and select the album you want to upload your picture to:
5. Click the Browse button to find the picture you want to upload.
5b.This will open a window to let you find the file. Locate the file you want to upload and click ok. The file will appear below the Upload Queue box and a progress bar will show it being uploaded. Note, files must be smaller than 3MB to upload. Images larger than 800x600 pixels will be scaled automatically to 800x600 upon upload, to work with the forum:
6. When the progress bar is done and a thumbnail of your picture appears, click the continue button:
7. A summary page will open allowing you to tag the file, edit it or even delete it. This page also displays the link for the new image. Highlight this link with your mouse and copy it to memory (right click and choose copy). If you get an error message saying you do not have permission to view this page, this is a common bug in the Coppermine program. PM me and I'll update the database, which will fix the problem:
8. Return to the XJRider.com Board and start a new post. Now that the picture is uploaded and available online, it's time to place it in your post. Place your cursor where you want the image to appear and past the link that you coppied in step 7 (right click and choose paste). This is the link to your picture. It must end in GIF, JPG, PNG, etc.
9. Tell the forum to display the link that you just inserted, as an image. To do this, highlight the link and click the IMG tags above:
10. The forum will place the IMG code on each side of your link:
11. Preview your post and make sure your images show up appropriately:
12. When you're happy with the post, click the submit button. That's it. Here's the image I uploaded using this method: